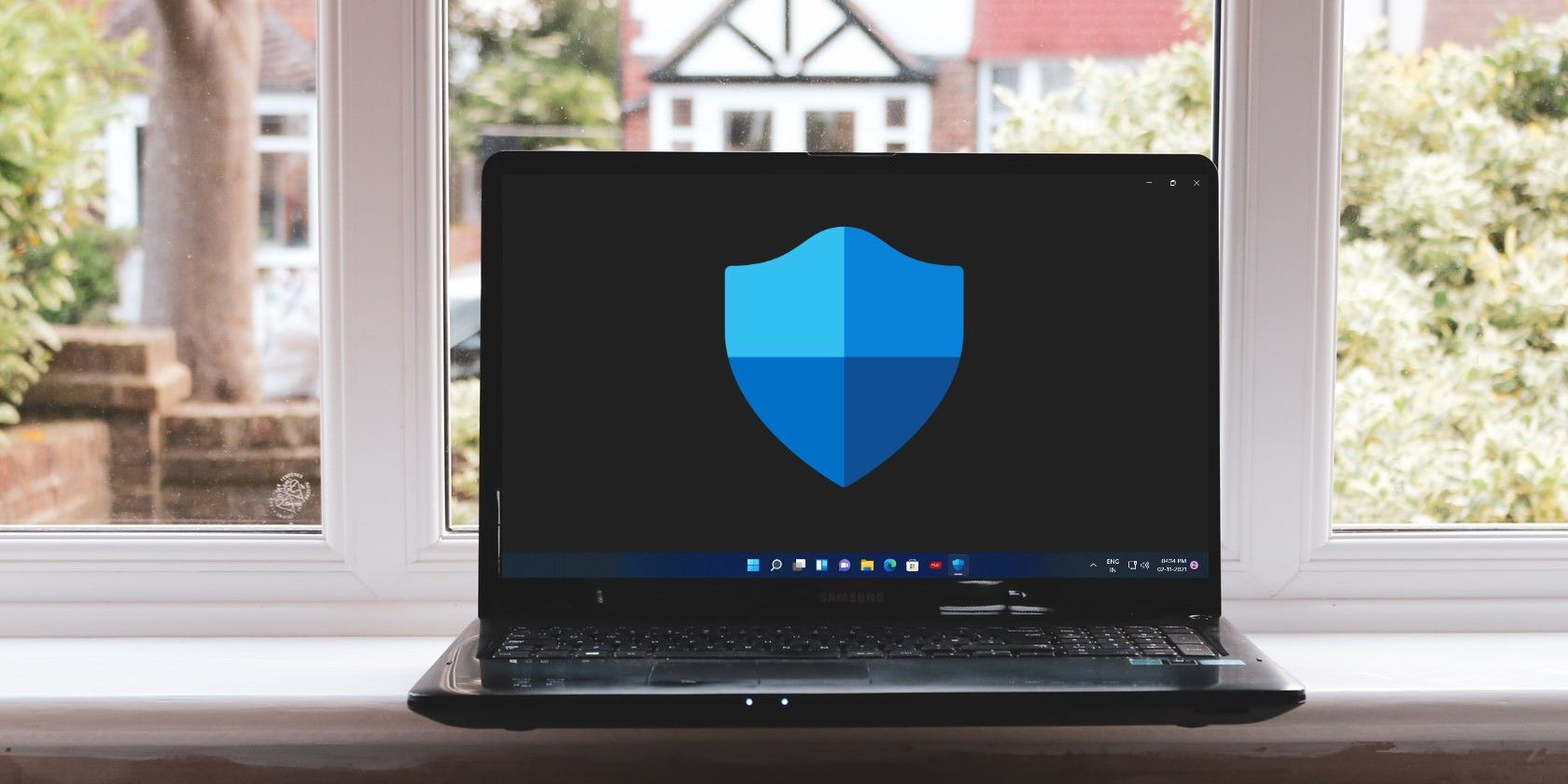
Comprehensive Walkthrough: Using MacX HD Video Converter Pro for PC - Expert Techniques for HD and Standard Definition Video Conversion

Comprehensive Walkthrough: Using MacX HD Video Converter Pro for PC - Expert Techniques for HD and Standard Definition Video Conversion
MacX HD Video Converter Pro for Windows User Guide and FAQ
MacX HD Video Converter Pro for windows is a full-featured video converter which is capable of converting among HD videos and SD videos. It owns full compatibility with 370+ codecs MKV, M2TS, AVCHD, MOV, MPEG, FLV, MP4, H.264, AVI, WMV, WTV, Google TV, Webm, Vpx 8 and help to convert HD MKV, AVCHD, M2TS to 280+ devices including iPhone 5S/5C, iPad Air, iPad Mini with Retina, HTC One, Samsung Galaxy S4, Galaxy Note 3, PS4, WP8, Google nexus 5, etc. Moreover, MacX HD Video Converter Pro for Windows is equipped with YouTube downloader, slideshow maker and video editor to enable you to download YouTUbe video, make slideshow and edit video as you want.








How to Use MacX HD Video Converter Pro for Windows
- How to convert HD Videos MKV, M2TS, AVCHD to MP4, MOV, AVI, FLV, Apple, Android mobiles and tablets
- How to Convert Multi-track HD Video
- How to Download and Convert YouTube Video to MP4 iPhone iPad Android HTC Samsung
- How to Make a Photo Slideshow and Convert it for Playback or Sharing on YouTube
- How to Edit Phone or Camera Recorded Videos for Sharing or Collection
- How to Merge Several Videos into a Single New Video File Using this Software
- Bonus Features to Adjust Parameter Setting, Edit File Name, Extract Picture
Convert Video to iPhone, iPad, iTunes, iPod
How to convert HD Videos MKV, M2TS, AVCHD to MP4, MOV, AVI, FLV, Apple, Android mobiles and tablets
Step 1: Load video file.
Free download and install MacX HD Video Converter Pro for Windows. Run the video converter and import video source you want to convert by clicking “Add Video” button or simply drag and drop the file directly.

Step 2: Choose the output format.
Here we take converting video to iPhone 5S for instance. From the drop-down window, find Device Profile, click Apple Device, click “to iPhone Video”, choose “iPhone 5S (MPEG4)” or “iPhone 5S (H264)”, and then click “Done” button. You can preview the video through the preview window.
Tips:
1. To improve the output video quality, you can select “High Quality Engine”. If your original video is interleaving video, select “Deinterlacing” and the Advanced De-interlace Accelerator can convert it to progressive scanning video with much clearer image.
2. You can also set the CPU core use to enhance the conversion speed. When you encounter problem during the conversion, select safe mode to have a try. But converting under Safe Mode takes a little more time than normal mode.
Step 3: Choose output folder.
Click “Browse” button and select destination folder to save your converted video.
Step 4: Start converting.
Press “RUN” button to trigger the video to iPhone 5S conversion. You can view or cancel the conversion progress at anytime. You can choose to open the output folder or shutdown the computer the conversion is completed.
How to Convert Multi-track HD Video
Multi-track HD video refers to a video file with multiple audio language and video tracks, including BDAV, M2TS, MKV, AVCHD, HDTV and MPEG-TS. MacX HD Video Converter Pro for Windows allows you to convert these videos with ease. Here we take converting Multi-track M2TS video for example.

Step 1: Import the Multi-track M2TS video.
Step 2: Select the output file as you want.
Step 3: Choose the audio language track you need.
Step 4: Press “RUN” button to trigger the multi-track HD video conversion.
How to Download and Convert YouTube Video to MP4 iPhone iPad Android HTC Samsung?

Step 1: Click “YouTube URL” button and MacX HD Video Converter Pro for Windows will remind you to enter website video URL into the pop-up window.
Step 2: Click “analyze” button. The video information will be listed, including Resolution, Format, Size and Code. Select your desired one as source video and click “OK”. Then, you can select the output file as you want and press “RUN” button to trigger the YouTube video downloading and conversion.
How to Make a Photo Slideshow and Convert it for Playback or Sharing on YouTube

Step 1: Click “Photo” button and import the photo/image folder from your computer HDD.
Step 2: Select the output photo/image slideshow format in the pop-up smaller window for playback or sharing.
Step 3: Click the “Edit” button to add new photo/image and music into an entire slideshow.
Step 4: Press “RUN” button to trigger the multi-track HD video conversion.
How to Edit Phone or Camera Recorded Videos for Sharing or Collection

Step 1: Import the source video recoded by your cell phones or HD Camcorders that have been saved on your computer.
Step 2: Choose the output format.
Step 3: Click the Settings button (see image below) to adjust the video/audio parameters, such as Video/Audio Code, Bite Rate, Aspect Ratio, Frame Rate, and so on.
Step 4: Click “Edit” to edit the video. You can adjust audio volume, choose the subtitle track and language, define the subtitle position, trim video segment to convert by dragging slide bar under video preview window or setting “Start time” and “End time”, crop the frame size or black bars of a movie image, cut off unwanted area of a video to feature a highlight. Specifically, you can add extra *.srt subtitle to this video and watermark your video to personalized it.

Step 5: Click “RUN” button to start converting video to other format. After conversion, the video can be uploaded to YouTube, FaceBook, blog, and so on.
How to Merge Several Videos into a Single New Video File Using this Software
MacX HD Video Converter Pro for Windows enables you to merge multiple videos to create a new one.

Step 1: Import and add video files one by one.
Step 2: Tick the check box of “Merge Output Video” on the right side of the window.
Step 3: Choose the output profile from the pop-up window.
Step 4: You can adjust audio/video parameters, edit the video, and rename the output video file as you wish.
Step 5: Click “RUN” button to start converting video to other format or device.
Bonus Features to Adjust Parameter Setting, Edit File Name, Extract Picture

1. Button 1 “Rename” lets you edit the file name as you want.
2. Button 2 enables you to adjust frame rate, resolution, bite rate, audio channel, etc according to your advanced need.
2. Button 3 permits you to take picture appearing in the movie and store as PNG.
I had the problem of converting some format. E-mail:[email protected]
Home | About | Site Map | Privacy Policy | Terms and Conditions | License Agreement | Affiliate | News | Contact Us
Copyright © 2024 Digiarty Software, Inc (MacXDVD). All rights reserved
Apple, the Apple logo, Mac, iPhone, iPad, iPod and iTunes are trademarks of Apple Inc, registered in the U.S. and other countries.
Digiarty Software is not developed by or affiliated with Apple Inc.














 }
}
Also read:
- [New] Gamer's Almanac Expert Tips to Record and Save Your Minecraft Sessions for 2024
- [New] Little Drivers' Lively Gameplay
- [New] The Epic Creator's Colloquium
- [New] Turbo Transfer Efficient YouTube Listings for 2024
- [Updated] Enhancing Television Experience Playback Tips for YouTube Content for 2024
- [Updated] In 2024, The Untold Elements of Instagram Story Engagement
- 2024 Approved Flawless Screen Capture 'S Assassin's Creed Odyssey
- 7 Solutions to Fix Chrome Crashes or Wont Open on ZTE Axon 40 Lite | Dr.fone
- 簡單方法自由搜尋及複製DVD的技巧
- A Step-by-Step Guide to Adjusting Bitrates and Enhancing Quality in Handbrake Encoding Processes
- Decoding Hulu Error RUNUNK13: Step-by-Step Solutions for a Smooth Streaming Experience
- Expert in Multimedia Solutions - Discover Digiarty, Your Premier Partner
- Freie Video-Bearbeitung in Windows 10 Mit Unserem Kostenlosen Editor
- In 2024, Hassle-Free Ways to Remove FRP Lock on Vivo X100 Prowith/without a PC
- Top 20 Family-Friendly 4K HD Anime Christmas Films Perfect for Children
- Top Pick: The Ultimate H.265/HEVC Video Transcoding Tool for PC & Mac - 2024 Edition
- Transfer Data From Your Previous iPhone Model to the Latest iPhone 12
- Unveiling ChatGPT's Limits: The In-Depth Guide on Exceeding Its Token Quota for More Comprehensive Responses
- WinX DVD Ripper Platinum - Rapidly Convert Your DVDs to High-Quality MP4 in Just 5 Minutes
- Title: Comprehensive Walkthrough: Using MacX HD Video Converter Pro for PC - Expert Techniques for HD and Standard Definition Video Conversion
- Author: Michael
- Created at : 2025-03-06 22:30:55
- Updated at : 2025-03-07 23:56:37
- Link: https://dvd-bd.techidaily.com/comprehensive-walkthrough-using-macx-hd-video-converter-pro-for-pc-expert-techniques-for-hd-and-standard-definition-video-conversion/
- License: This work is licensed under CC BY-NC-SA 4.0.